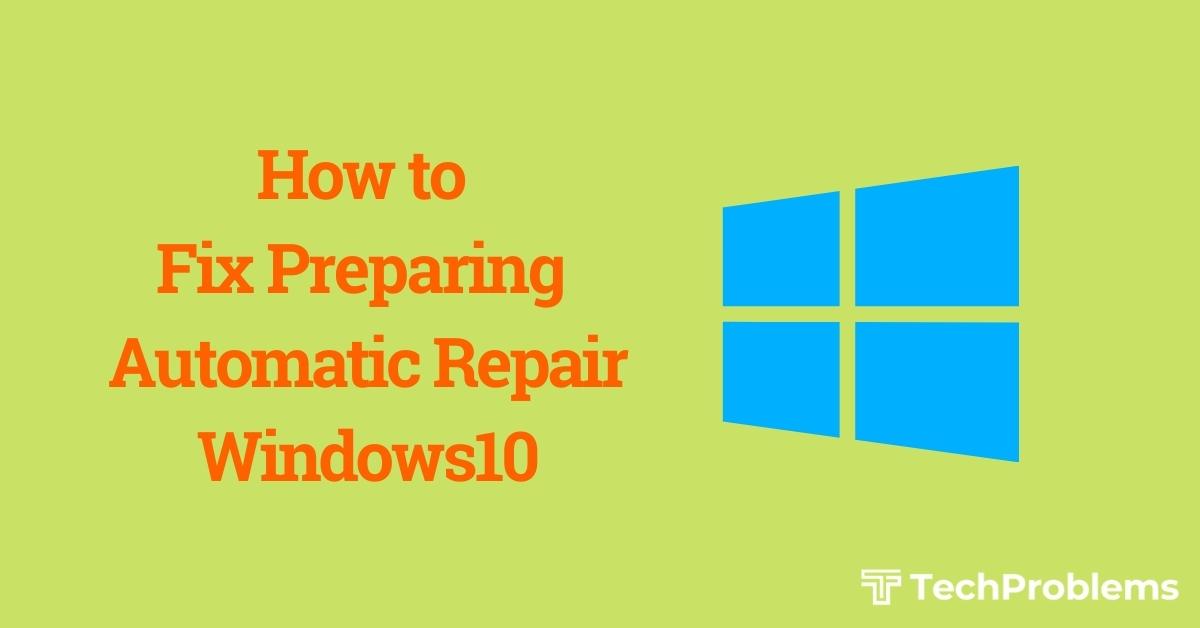Assume that you are wanting to play games on an android phone using the ps4 controller, but if you’re facing issue to connect ps4 controller to android phone, this guide will help you.
Are you bored with the usual way of playing games on the android screen? You have scratched the screen too much by tapping and dragging. But now, you are looking for a different way to play various games on your device for a long time.
In that case, you can utilize ps4 controller for advanced-level games with no issues at all. Once you have connected to the controller, you will receive impressive gameplay sessions, like you never used to be in a pretty hassle-free manner.
In the following section, I covered different methods from which you can easily enjoy android games with ps4 controller. With that said, let’s begin the journey!
How to Connect PS4 Controller to Android phone
Like you used to connect ps4 controller to the console in two ways, you can also apply those two methods for android phones. Usually, you can join controller with Bluetooth connectivity, while on the other hand, a USB cable can be used for the long gaming sessions.
Bluetooth
If you are planning to play games for an hour or more, you can use device Bluetooth with the DualShock 4, as you use in PlayStation 4. Follow the steps to do so!
Note: Before you get started, make sure to put the ps4 controller in the pairing mode.
- Press and hold the Playstation and Share button on Controller.
- Wait till the light didn’t start beeping on the light bar section.
- With this, your ps4 controller is ready for pairing to Bluetooth.
- In the android phone, you have to enable Bluetooth toggle.
- Tap on the refresh button to find the Wireless Controller device.
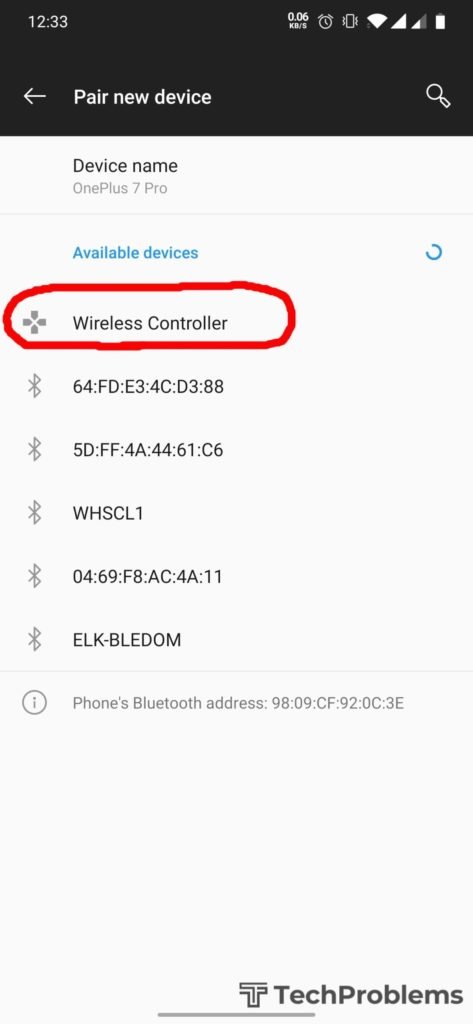
- Click on the DualShock 4 controller option to start the pairing.
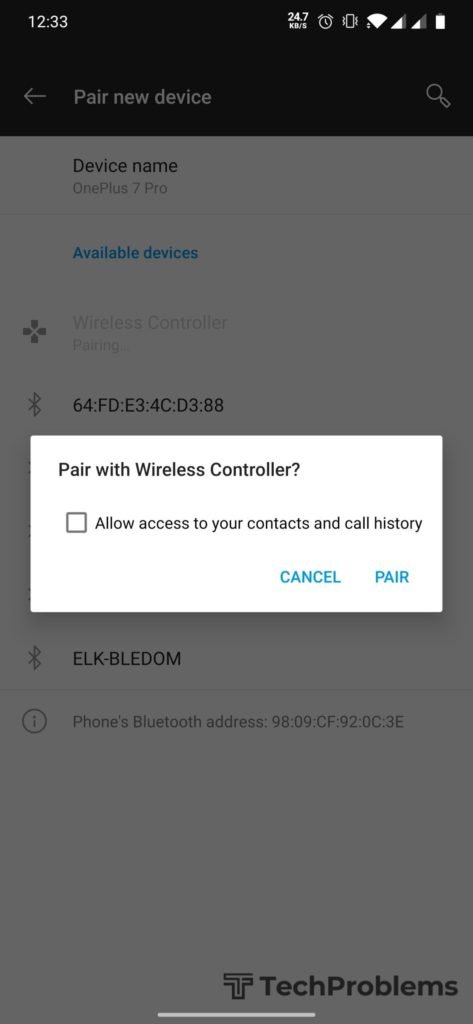
- That it! You have successfully connect ps4 controller to android phone.
Wired USB
If you are thinking of playing long gaming sessions with your android phone using the ps4 controller, you will need to attach both devices with the wired USB cable.
But at the same time, you will also need a USB adapter to interlink both controller and the smartphone. For that, there are a few options that you can try out.
For Micro-USB port android phones, you will need an additional adapter that will join both of the devices seamlessly. With that adapter, you can precisely interlink full-size USB port, while connecting another end to the micro-USB port of the phone.
As for the Type-C port, you can apply the same connecting method, and purchase any adapter. At the same time, there’s also an option to go with the micro-USB to Type-C port cable. Alongside this, you can look for alternatives like OTA connectors too.
The DualShock 4 will work properly by connecting over the USB. On the other hand, you didn’t have to apply steps or flash setup as they will interlink automatically.
Fix to Connect PS4 Controller to Android phone
Despite following all the actions, you still don’t see any noticeable improvement while connecting both ps4 controller and the android phone. We highly recommend you to check out the quick-fix solutions present in the below section.
Check connecting cable
It’s a good thing to double-check everything before your start the connecting process. If somehow there’s a cut in the USB cable or any end of the cord damaged, you won’t be able to connect ps4 controller to android phone in a proper manner.
In that case, replace the cord for a smooth experience while playing games online!
Ensure proper Bluetooth connectivity
You might have connected to lots of devices, and it can deliver to miscommunication with different devices. Therefore, we recommend you remove any additional device from Bluetooth pairing settings. After this, you can try again to interlink the controller.
Bluetooth device is compatible?
To be more acquired, your smartphone needs to be compatible with Bluetooth commands to easily run ps4 controller. However, if your phone has a lower iteration Bluetooth setup, you might get a hard time properly connecting to the system.
You can check the device version from the gsmarena to obtain apt information about the Bluetooth. Aside from this, if you have Bluetooth 4.2 or above no need to worry.
Restart both devices
Normally, if you are using the device without any break, there’s a high chance you may face trouble connect ps4 controller to android phone. To solve this issue, reboot device to soft-reset the overall system settings and try to connect with the Bluetooth.
Clear Bluetooth cache
Sometimes the Bluetooth cache is overloaded with lots of data and didn’t able to apply pairing to new devices. In that case, you can try to clean up this software cache.
Following the instructions to connect any different devices to an android phone.
- First of all, you have to access the Settings App.
- Proceed with the App management option from the list.
- Tap on the app list choice offered in the menu.
- Click on three-dot button present at the top-right corner.
- Following this, you can press on the Show System Apps.
- Now, system apps are enabled, scroll down and pick Bluetooth.
- Insides the Bluetooth app, tap on the Storage & cache option.
- Finally, press on the Clear Cache button present at the bottom.
Reset Network Settings
Even after clearing cache data, you still didn’t see any growth, then the last resort is to reset the network settings of your phone. To do so, follow the upcoming steps.
Note: The process will also remove all Wi-Fi passwords, so backup them first!
- Access the Settings from the home screen.
- Click on the System options present in the menu.
- Now, you have to tap on the Reset phone choice.
- Inside the menu, pick the Reset Network Settings.
- Finally, click on the Reset button to finish the process.
Final Verdict
Kudos! You have completed how to connect ps4 controller to android phone using this detailed guide. Now, enjoy the long-lasting gameplay sessions and experience the Dualshock.
However, if you are still having any problems, we recommend you purchase a USB cable and adapter to solve the issue from its root. Meanwhile, let’s meet again.